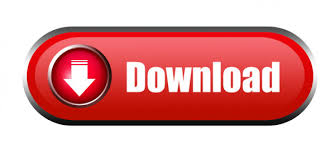
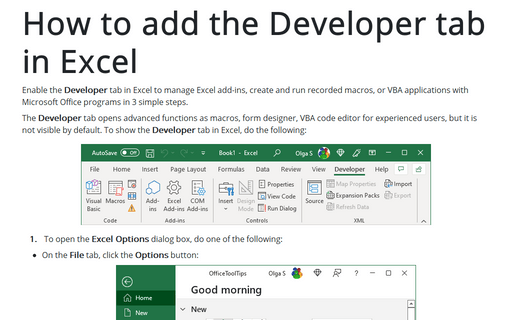
You'll want to select one of the less stringent settings, probably "Disable All Macros with Notification." When you restart Excel, you'll be asked if you want to enable any macros that may be in the workbook. There are four settings for macros if the "Disable All Macros without Notification" radio button is selected, then the macro capabilities of Excel will be disabled. Excel displays the same Trust Center Settings dialog box mentioned in the previous paragraph. If you prefer, you can display the Developer tab in Excel and then click the Macro Security tool. Check the settings in the Trust Center (display the Excel Options dialog box, click Trust Center, and then click Trust Center Settings) to make sure that you allow macros.

If you weren't asked about enabling macros when you opened the workbook, it could be because of the security level you have set on Excel itself. If you don't enable them, then the security setting on the workbook is set to a high enough level that the macros (and doing anything with the macros) are disabled. If you are using Excel 2010 or a later version, the steps are different: Display the File tab of the ribbon. For instance, when you first open the workbook, you may be notified that it contains macros and asked if you want to enable them. Ensure the Show Developer Tab in Ribbon check box is selected. There are any number of reasons why the options would not be available, but they all boil down to security settings for the workbook. She wonders why they are disabled and how she can make them available. Micky noted that when she opens a particular workbook in Excel and displays the Developer tab on the ribbon, some of the tools are disabled (Macros, Visual Basic Editor, Record Macro).
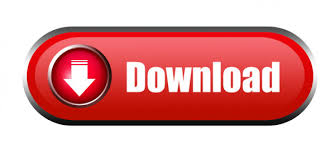

 0 kommentar(er)
0 kommentar(er)
